「ブログで稼いでみたいけど、自分のブログってどうやって始めればいいの?」
よく副業でおすすめされる”ブログアフィリエイト”ですが、初心者の方にブログ開設はハードルが高いですよね。
そこで今回は、Webや副業初心者でも自分のブログが開設できるようになる流れについて、徹底的に解説していきます!
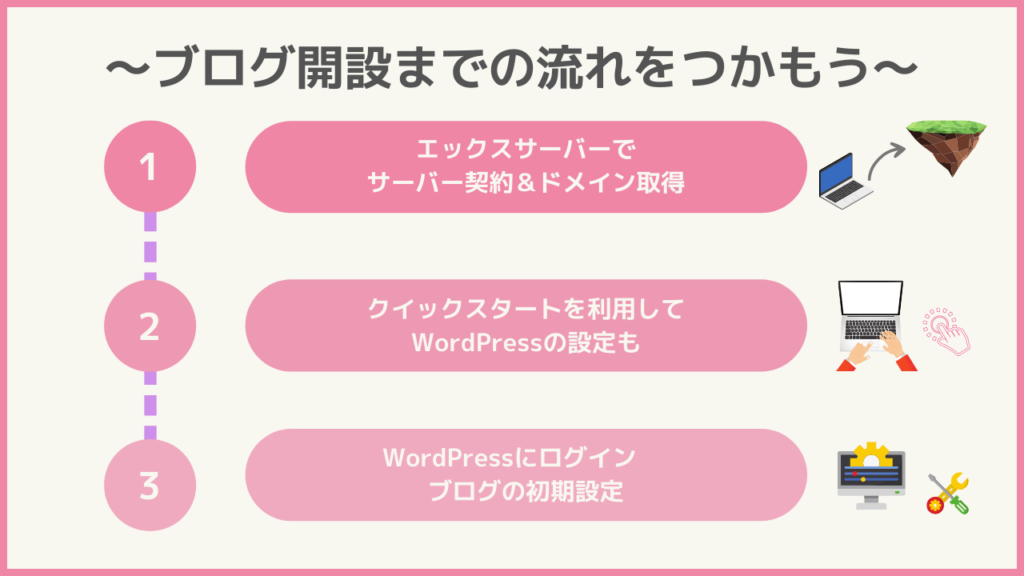
 るび
るびこんにちは!るびです!
このやり方で開設すれば、Web初心者でも簡単に自分のブログを持つことができます。
※なお、今回はエックスサーバーとWord Pressを使用した方法を説明します。
準備するものは以下の通りです。
- スマートフォン or パソコン
- メールアドレス
- クレジットカード
「誰でもできる」簡単な方法を紹介しますので、一緒にブログを始めてみましょう!
Step 1:エックスサーバーに申し込む
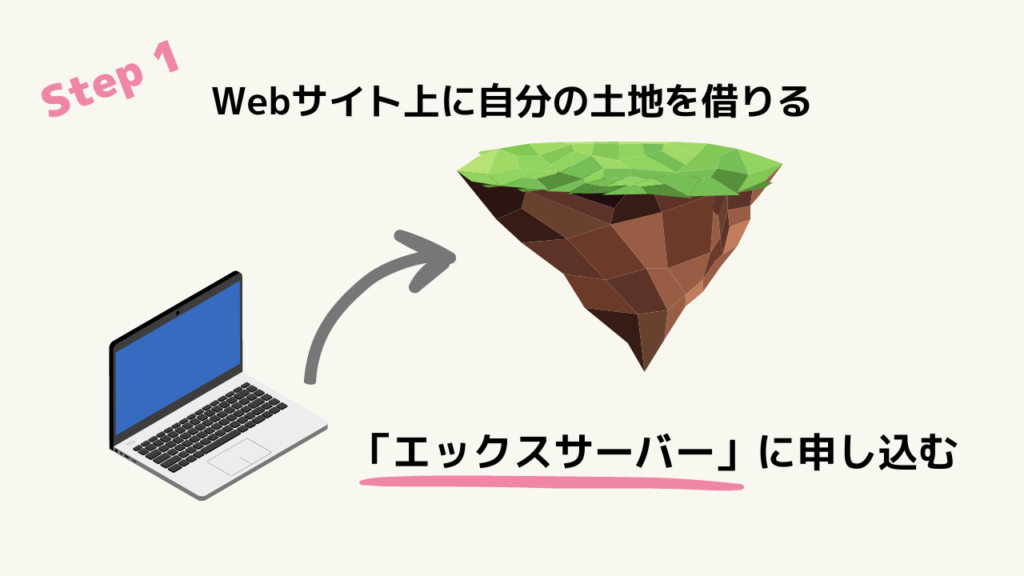
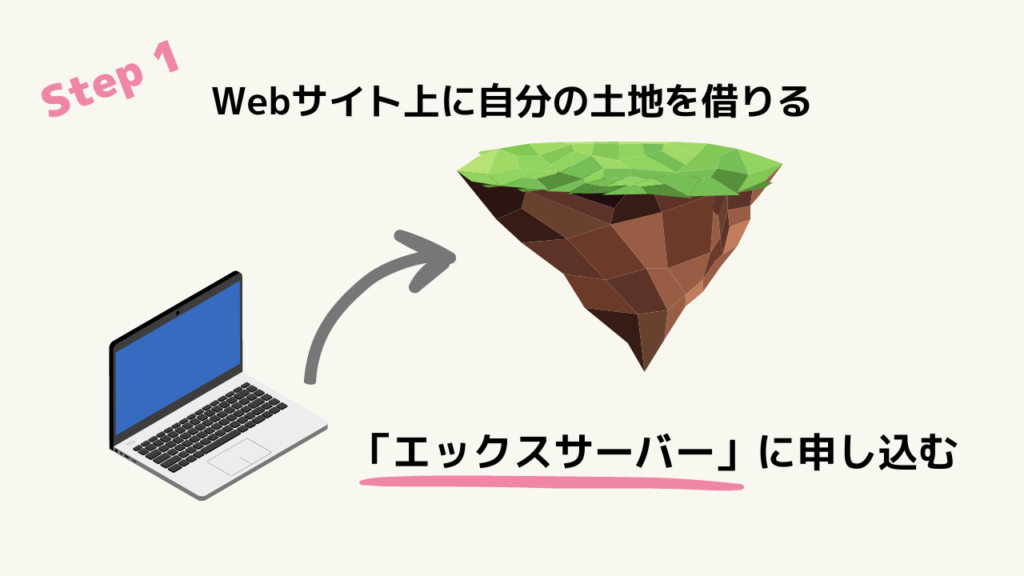
ブログの開設には、「サーバー契約」と「ドメイン取得」の二つが必要になります。



「さっそく難しそう…今はやめとこう…。」と思った人!
そう感じるのも無理はないです。
そんな人向けにクイックスタートという素晴らしい機能があるんです…!
今回ご紹介するエックスサーバーのクイックスタートを利用すれば、「サーバー契約」「ドメイン取得」だけでなく、「
WordPressの初期設定」も一気にやってくれます。
なにはともあれ、ブログを始めたい気持ちがある人はエックスサーバーのサイトへ行ってみましょう!
1. エックスサーバーのサイトへGo!
まずは、エックスサーバー のサイトから申し込みを行います。
\ お得なキャンペーンあり /
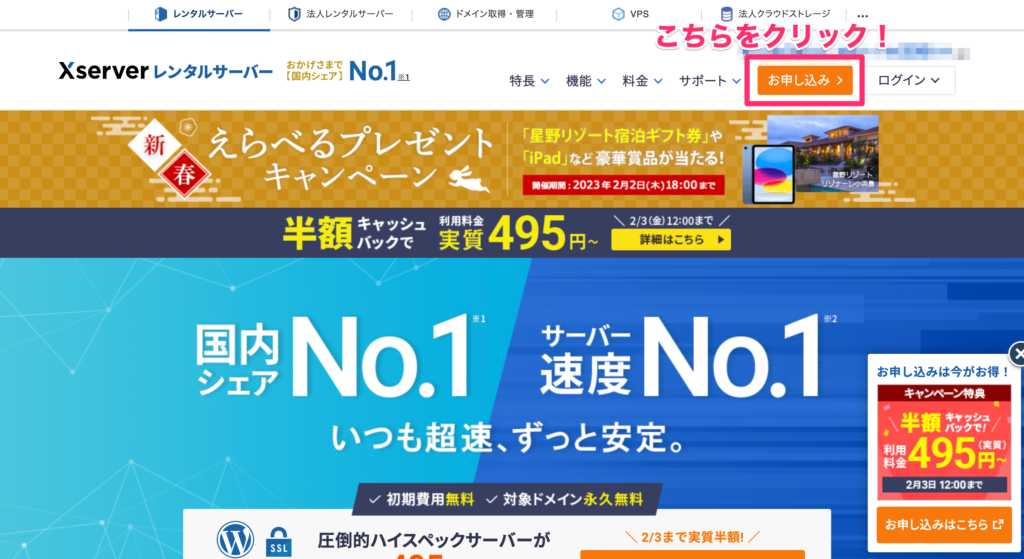
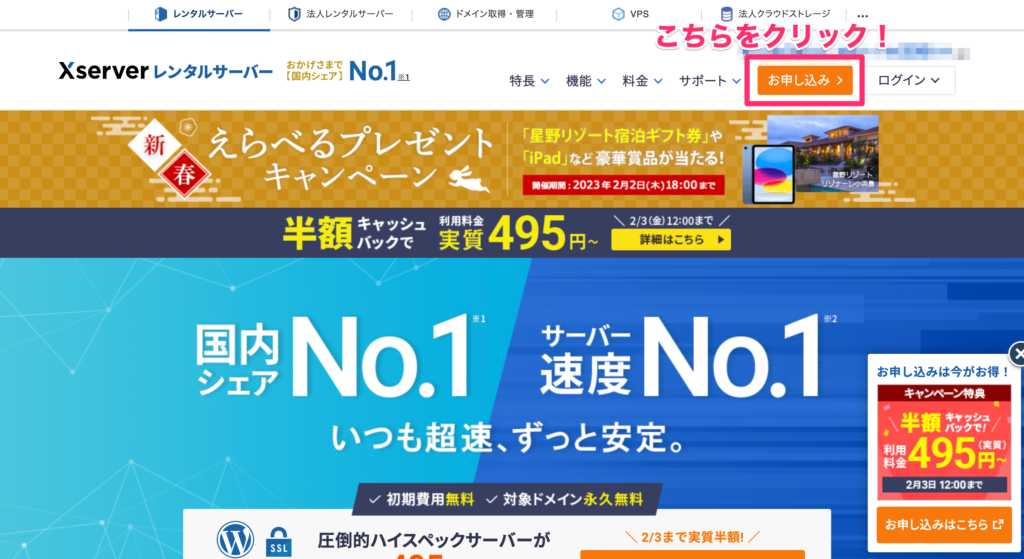
右上のオレンジタブ「お申し込み」をクリックします。
2. エックスサーバーのお申し込みフォーム(左側)をクリック
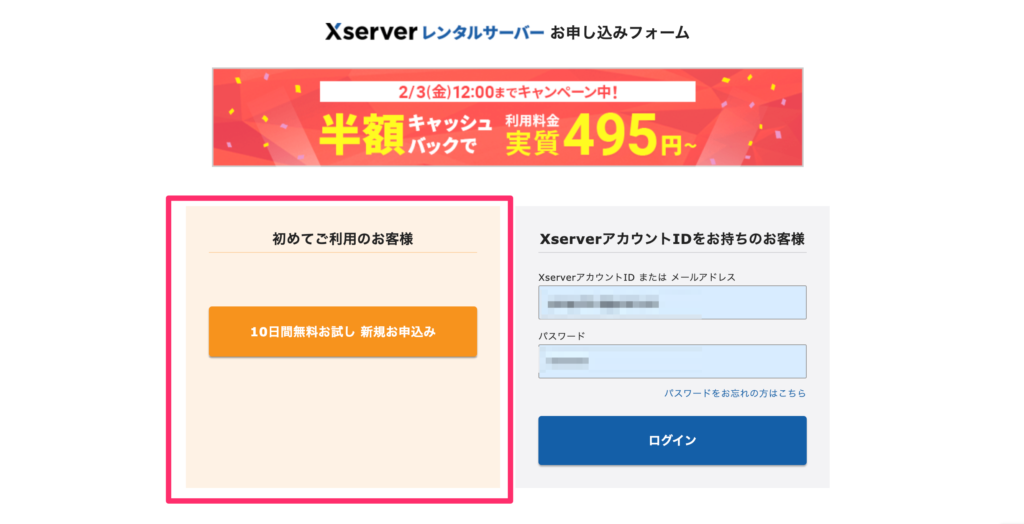
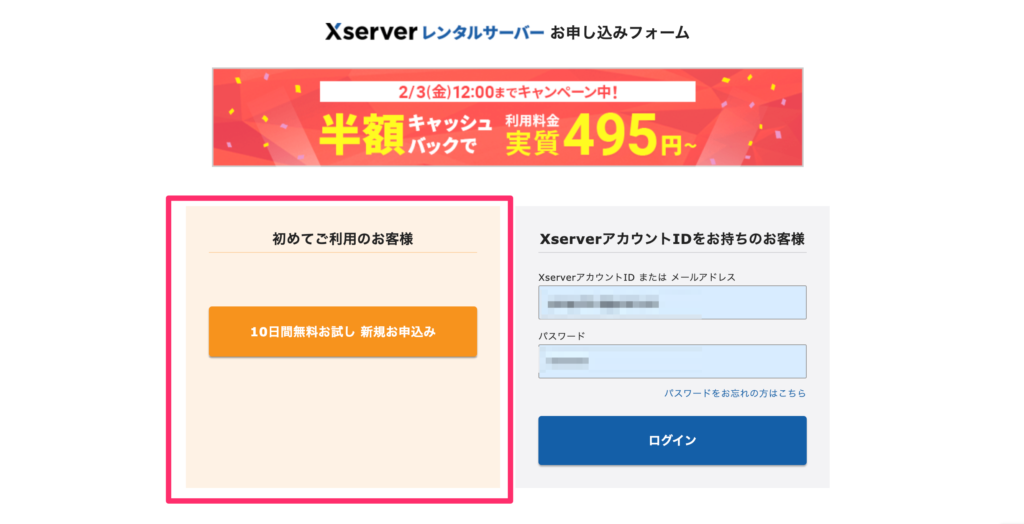
初めてご利用のお客様の欄からアクセスします。
左側をクリックすると、詳細情報の入力に進みます。
\ お得なキャンペーンあり /
3. サーバーIDとプランを決定(クイックスタートにチェックを忘れずに!)
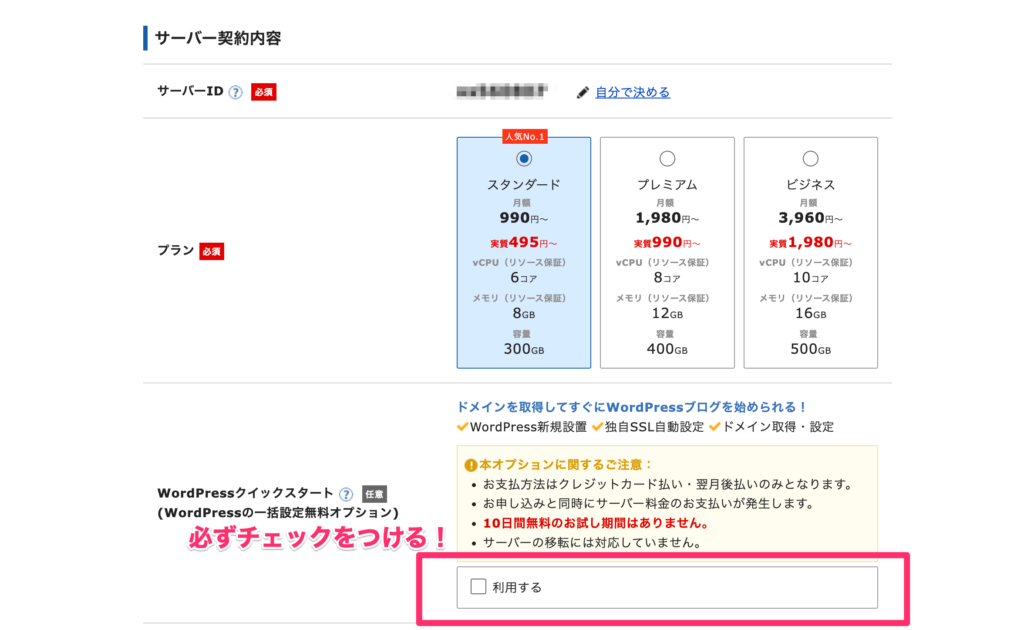
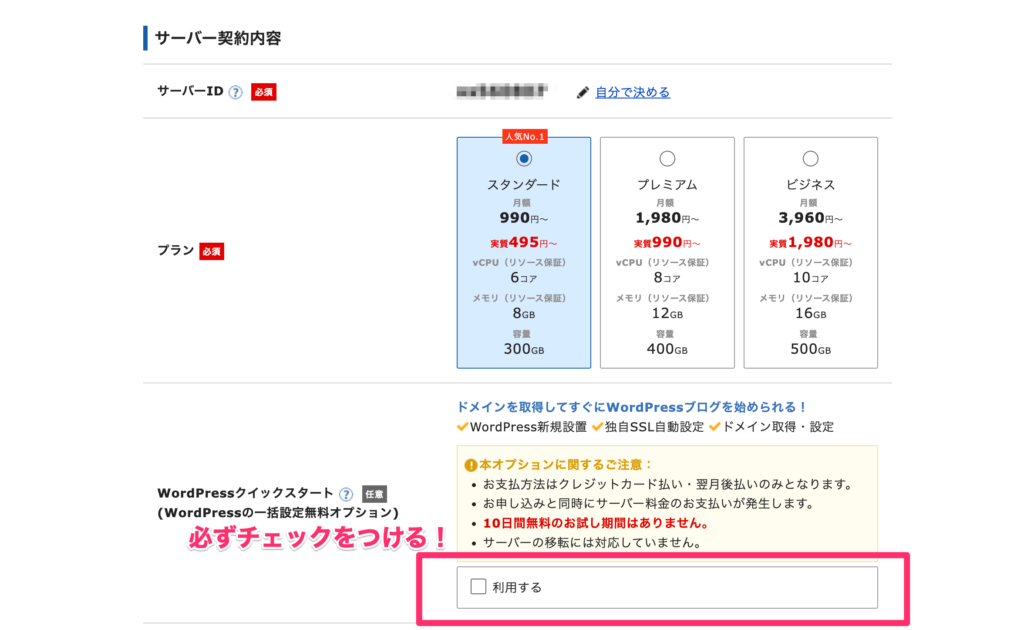
サーバーIDは初期設定のままで大丈夫です。特に支障ありません。
プランも初期設定のスタンダードがおすすめです。
(個人ブログの場合、CPUやメモリ、容量はあまり必要ないからです。)
ここで忘れてはいけないのが、「クイックスタートを利用する」にチェックをつけることです。
すると、次のようなポップアップが出てきます。
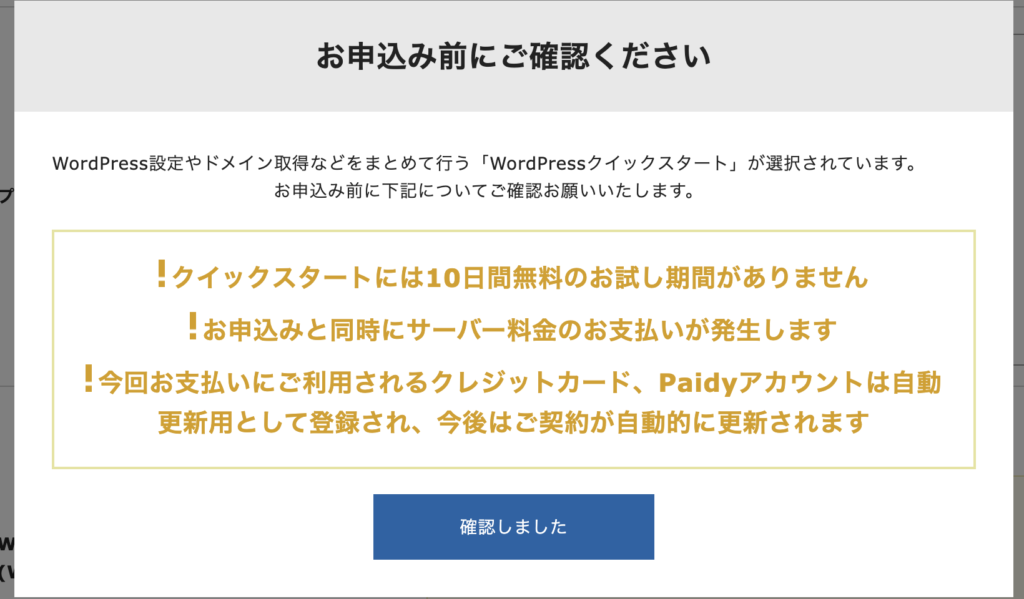
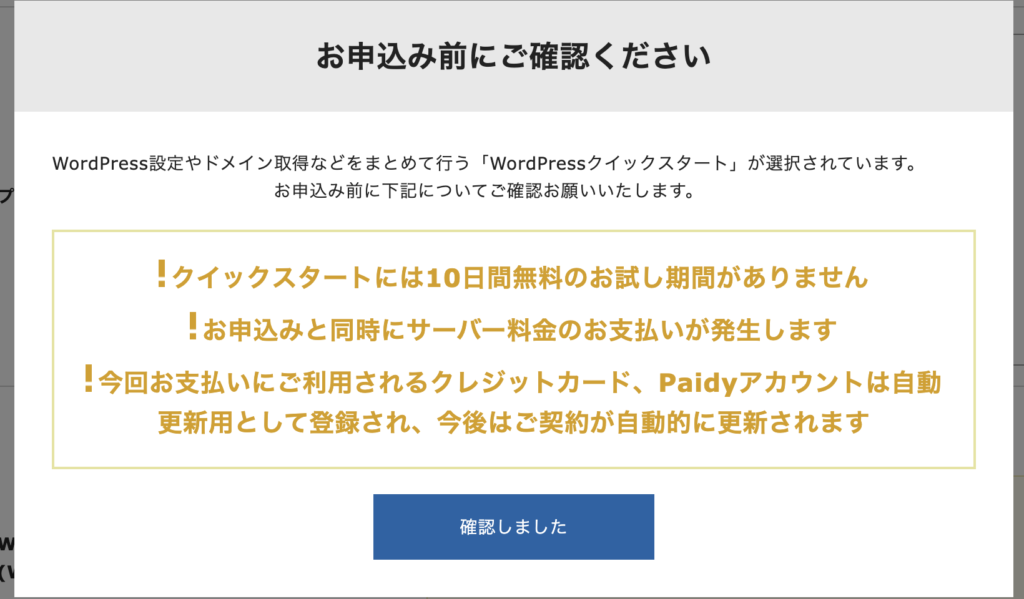
ここは迷わず「確認しました」をクリックしましょう!



10日間の無料お試し期間は無くなってしまいますが、クイックスタートにはそれを凌駕する魅力があります。(簡単にできるのが一番!)
4. 契約期間を選択する


契約期間は、3〜36ヶ月で選べます。
一定期間での料金になってるので、何ヶ月で設定しても大丈夫です。



個人的には、わかりやすく12ヶ月がおすすめかなと思います!
初期費用を抑えたいなら3ヶ月でもありです。
\ お得なキャンペーンあり /
5. 取得ドメインの決定(Web上での住所を決めましょう)
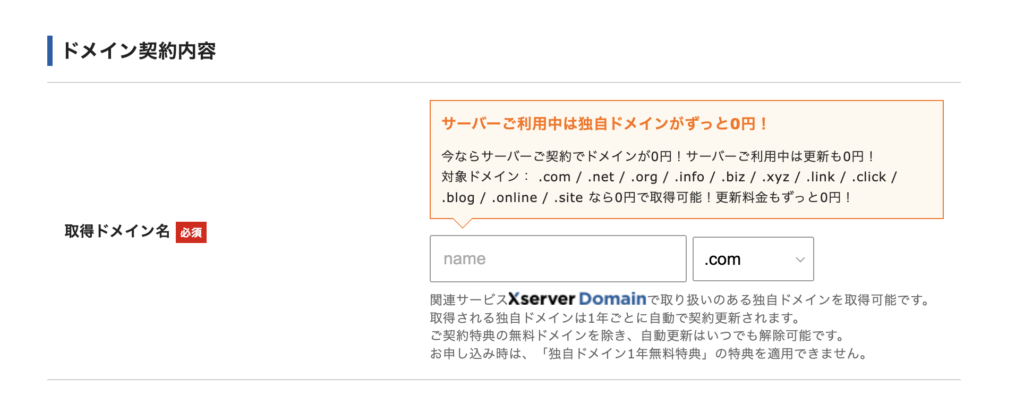
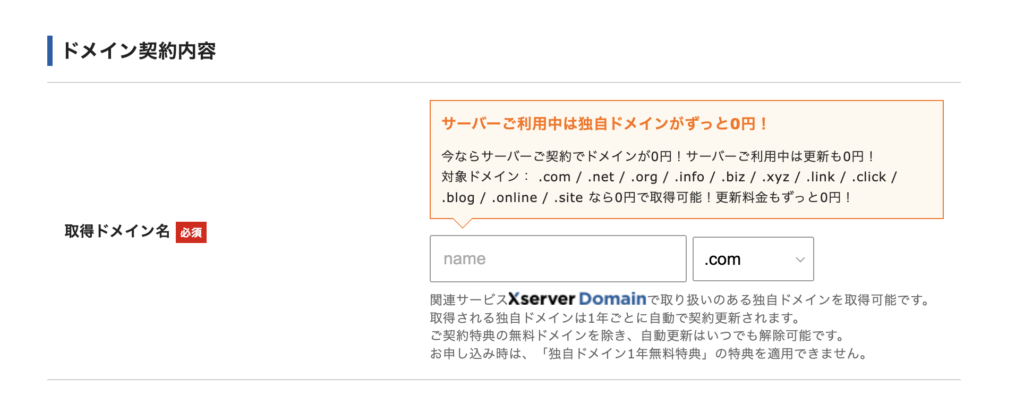
ブログの住所ともなる「ドメイン」を決めます。
こちらは他の人が使っていると使用できないため、被らないように決める必要があります。
吹き出しにもありますが、エックスサーバーでは独自ドメインが0円で使用できます。
6. Word Pressの情報を入力(ブログ名、ユーザー名、ログイン情報)
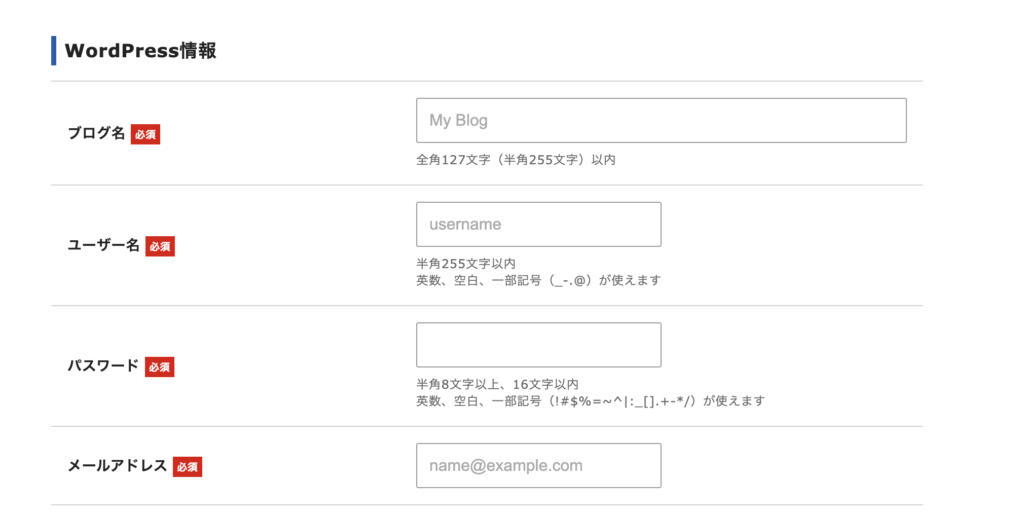
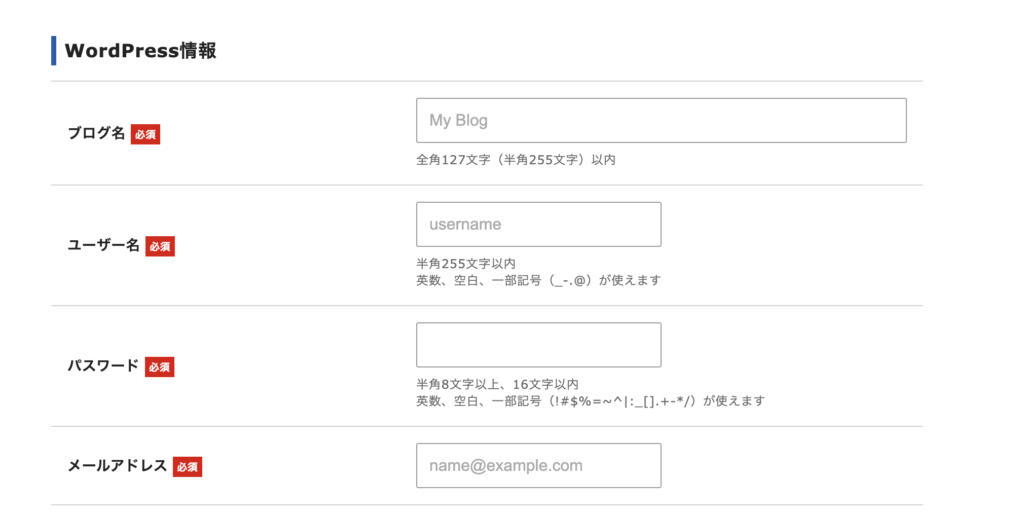
続いてWord Pressの情報を入力していきます。



ブログ名とは、このブログでいう「るびブログ」です。
ユーザー名とパスワードは、普段自分がよく使用しているものでも大丈夫です。
ブログには直接関係ありません。
7. テーマの選択
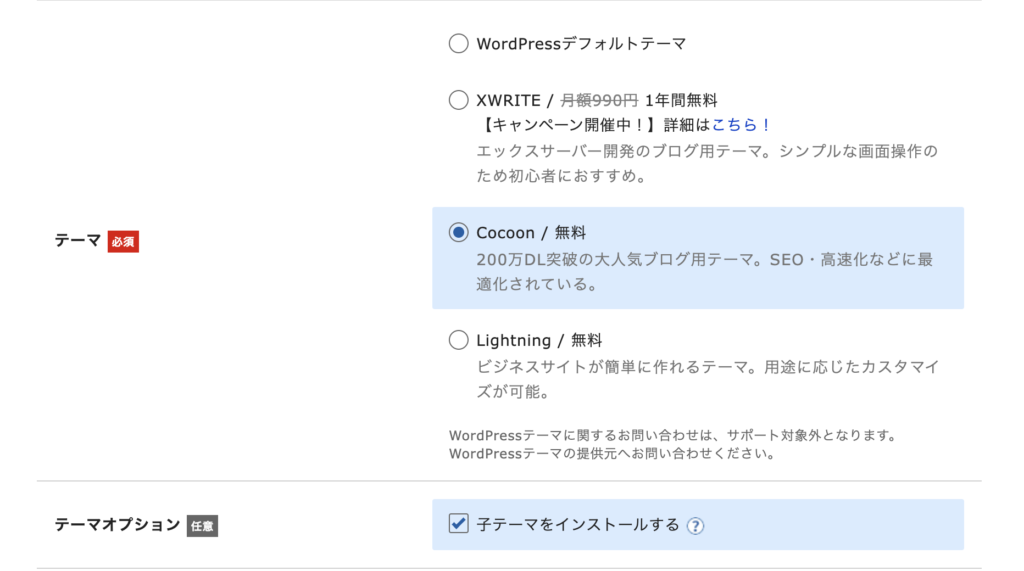
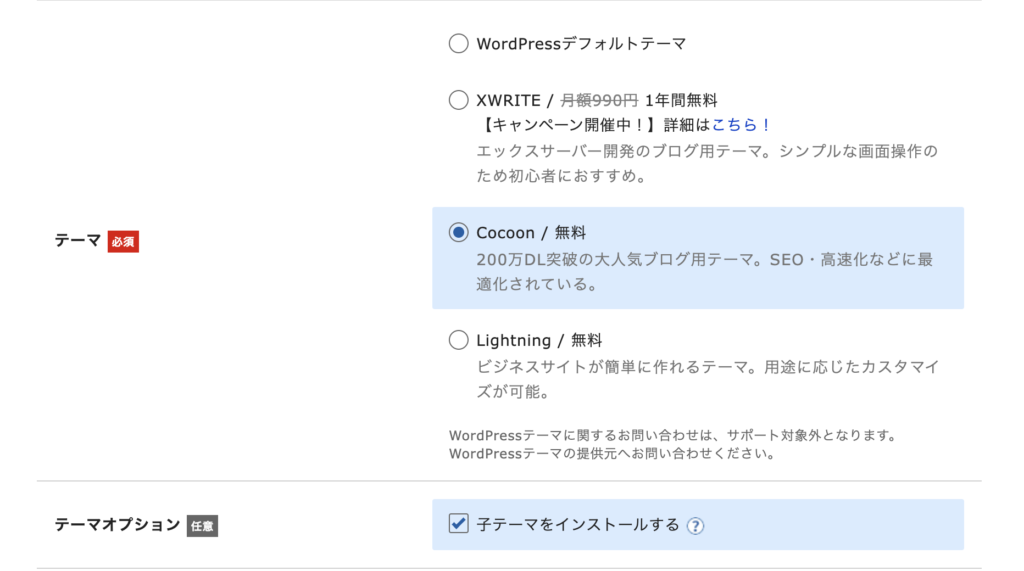
次にブログのテーマを選択します。
理由は単純に、無料なのに機能性が高いからです。



ブログのテーマに関しては、別記事でも紹介する予定ですのでお楽しみに!
「子テーマをインストールする」もチェックしておきましょう!
※細かいことは気にしなくてもOKです!
8. エックスサーバーアカウント情報を入力
「X serverアカウントの登録に進む」のボタンがクリックできたら、続いてアカウント情報を入力していきます。
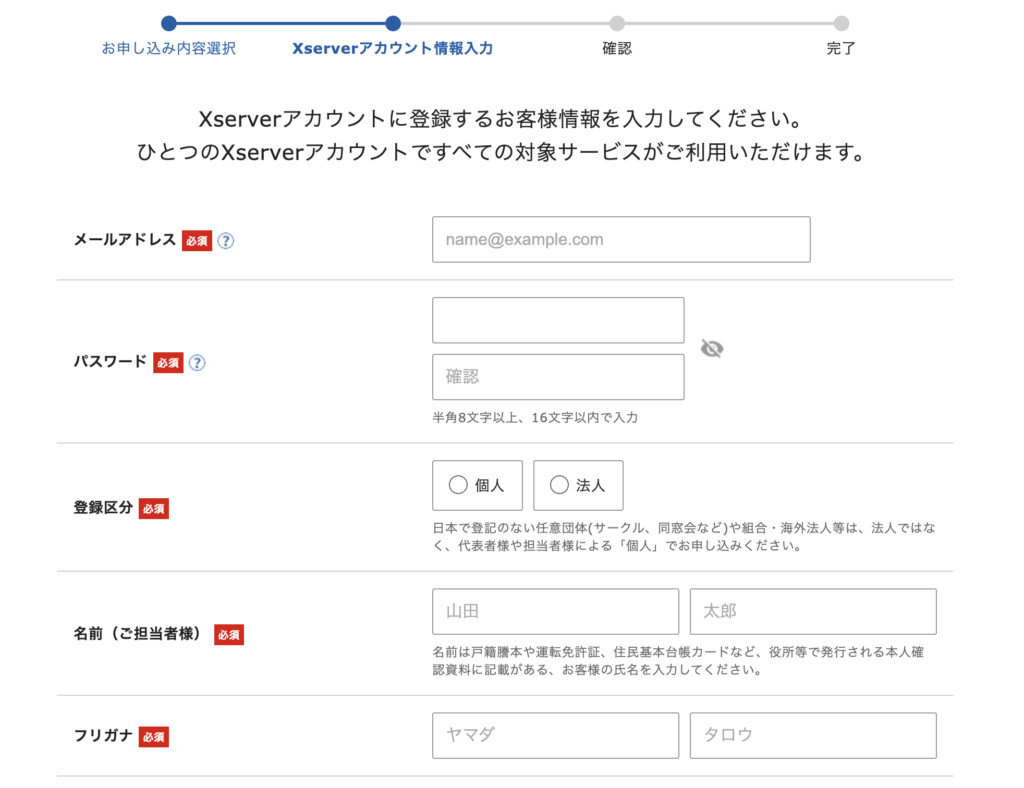
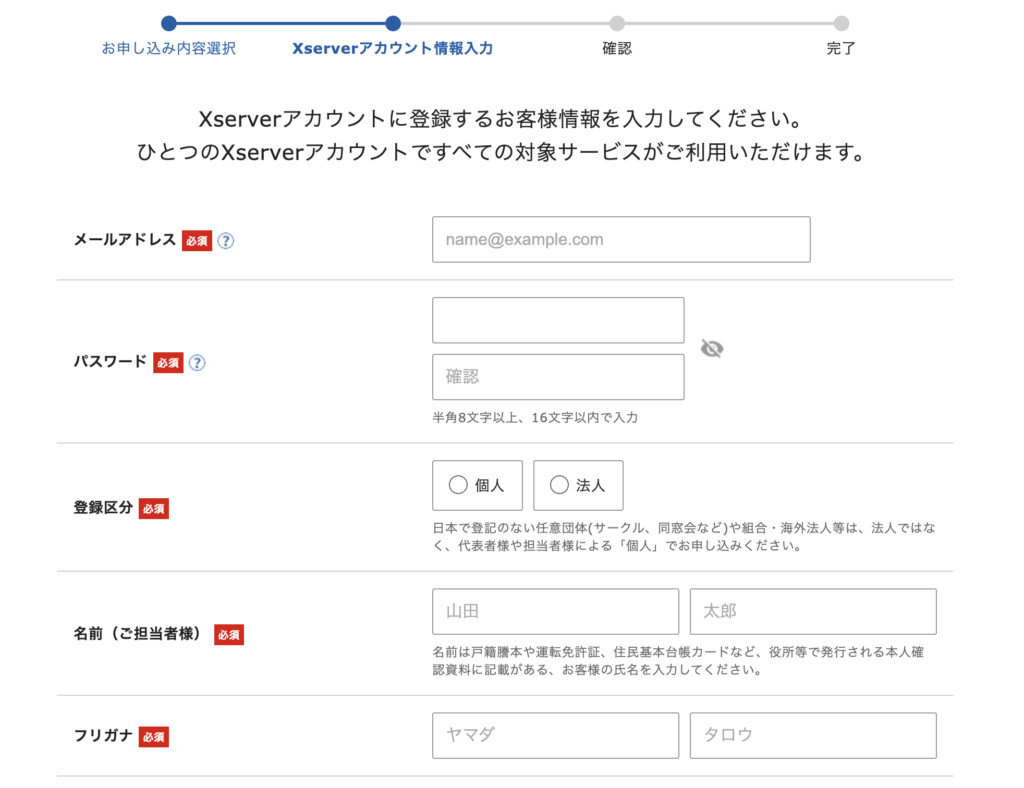
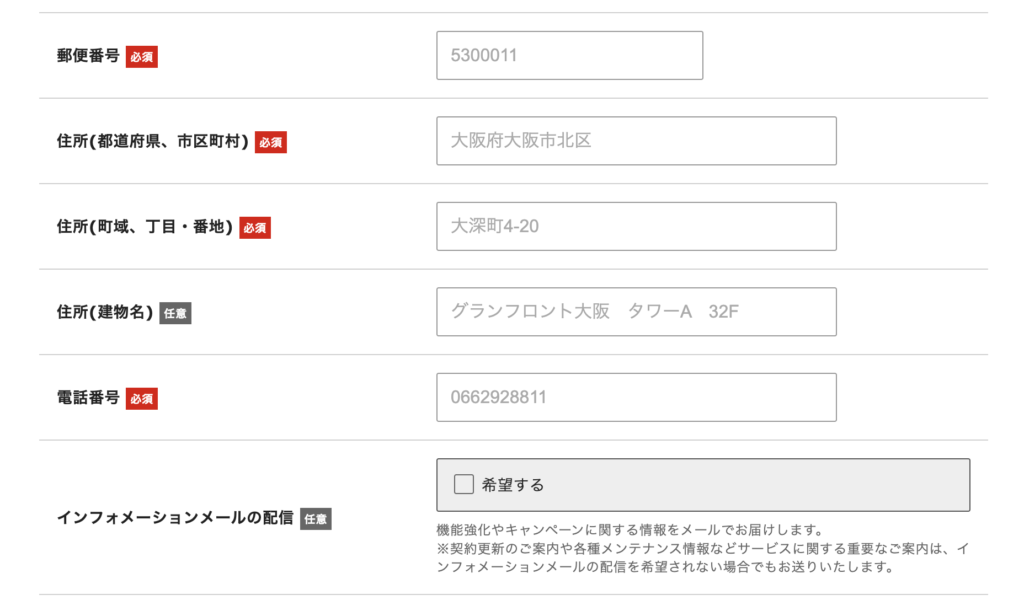
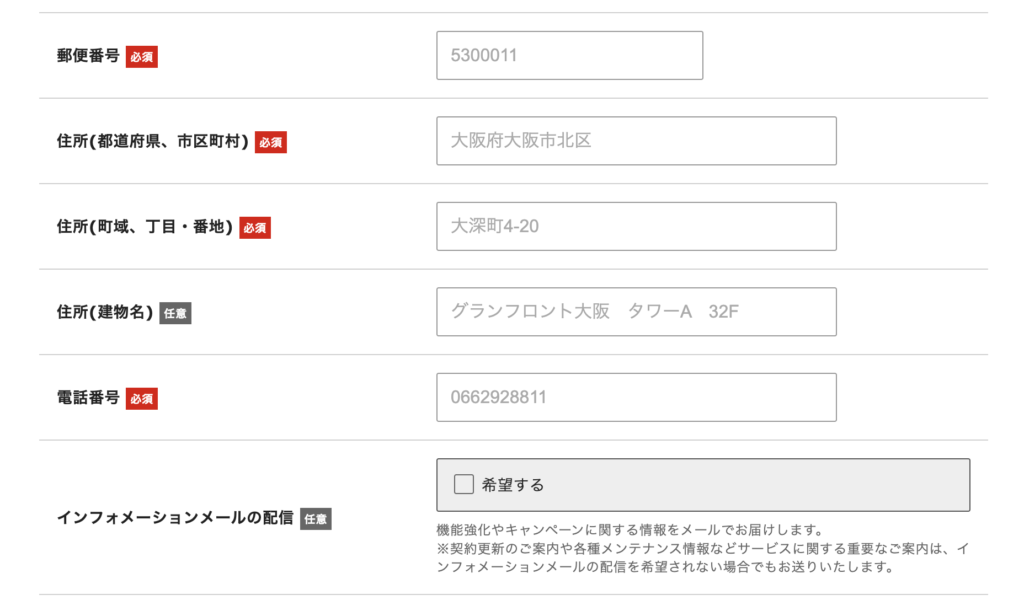
ここではアカウントの登録を行うため、必ず本人の情報をそのまま入力してください。
ここでのアドレスとパスワードは、先ほどのWord Press情報とは違い「エックスサーバーにログインするための」アドレスとパスワードになります。



少しややこしいですよね〜…
面倒なら、二つとも同じでOKです!
登録区分は個人でOKです。
メールの配信は、重要なものは送られてくるので基本的にチェックを外して良いと思います。
9. 支払い情報の入力
ここからエックスサーバーのプランに対する支払い情報を入力します。
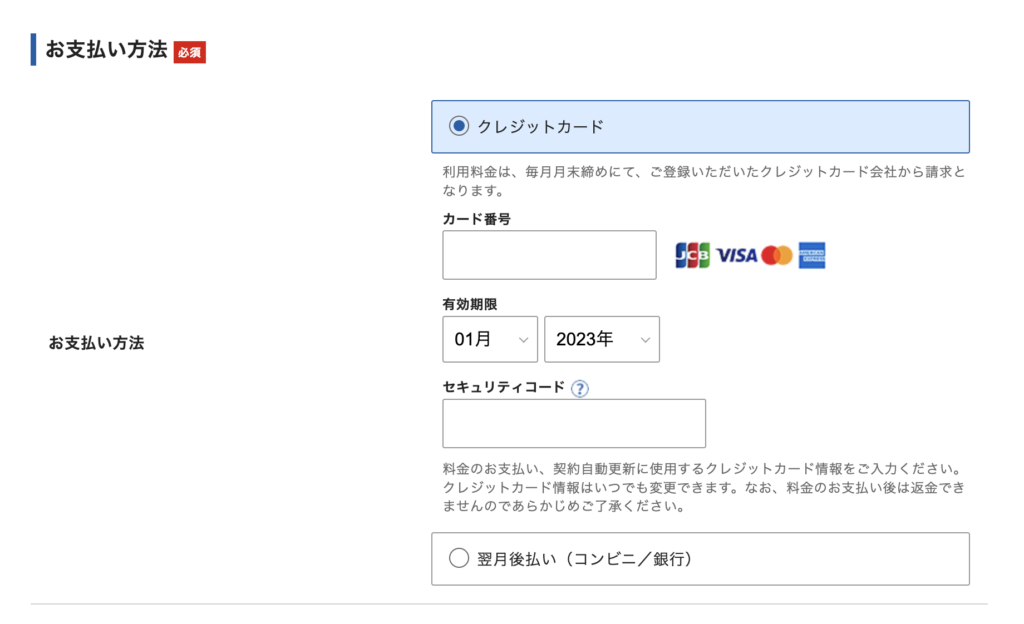
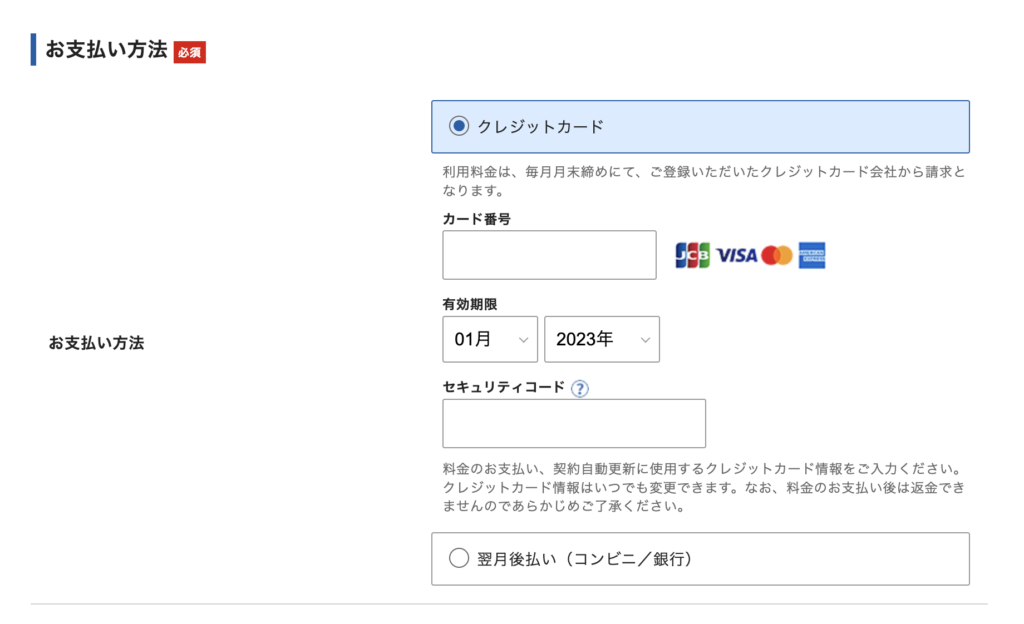
入力に間違いがないことを確認して、利用規約と個人情報の取り扱いについてを確認、同意しましょう。
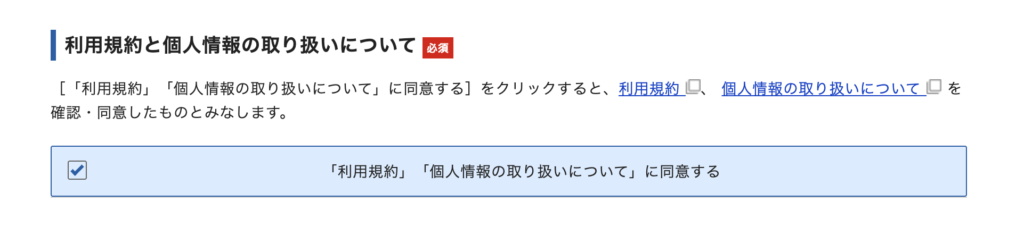
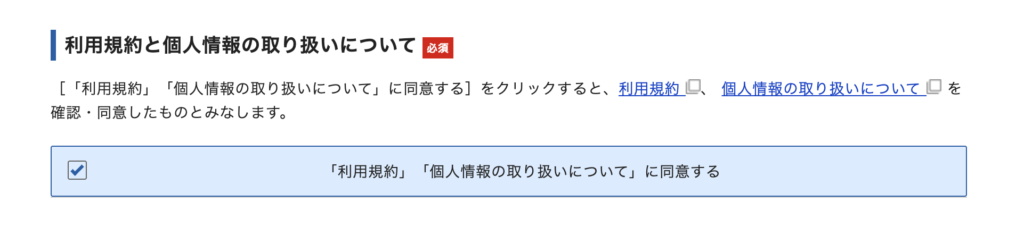
10. メールアドレス宛に届いた確認コードを入力する
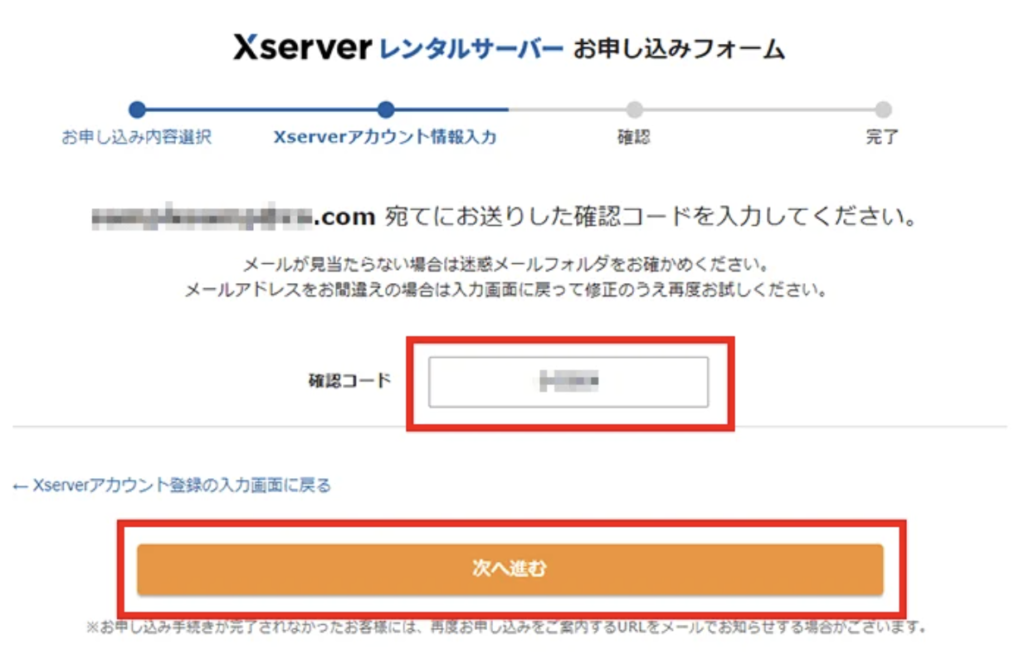
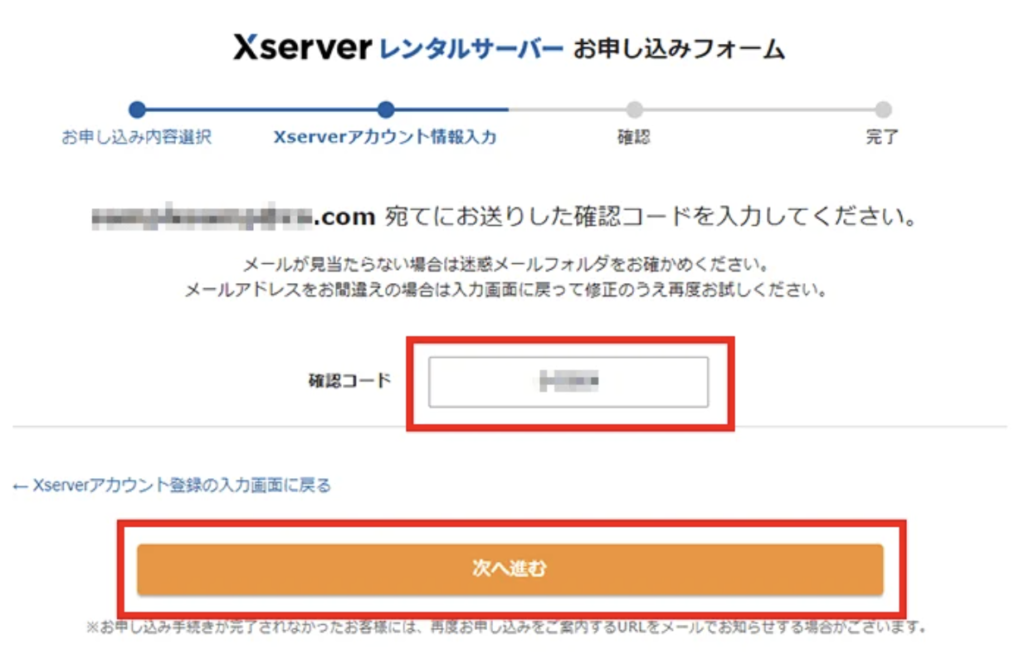
登録したメールアドレスに、確認コードが書かれて送られてきます。
6桁の確認コードを入力しましょう。
11. 登録情報の確認
アカウント情報の確認を行い、最後の「SMS・電話認証へ進む」をクリックします。
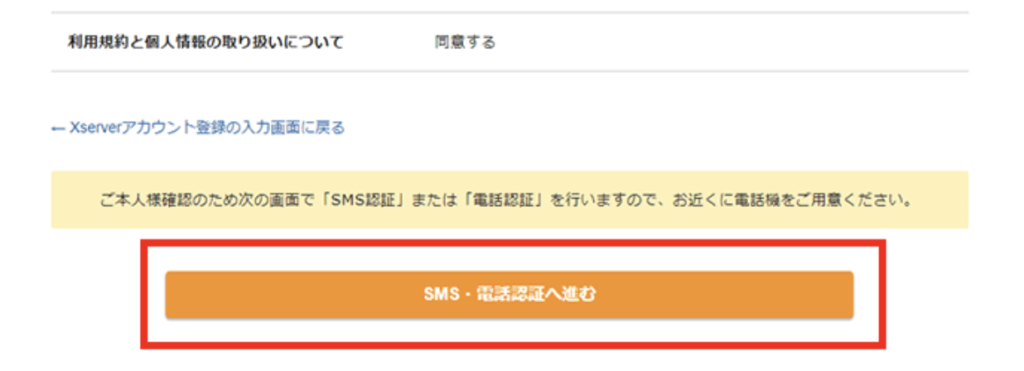
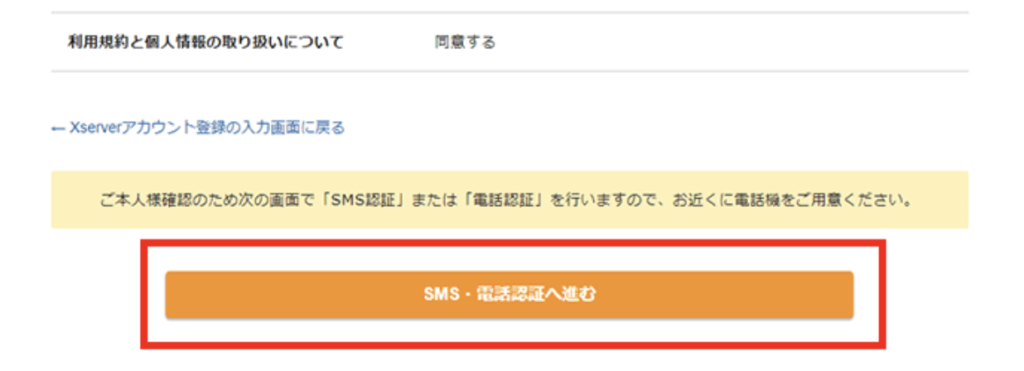
12. SMS・電話認証を行う
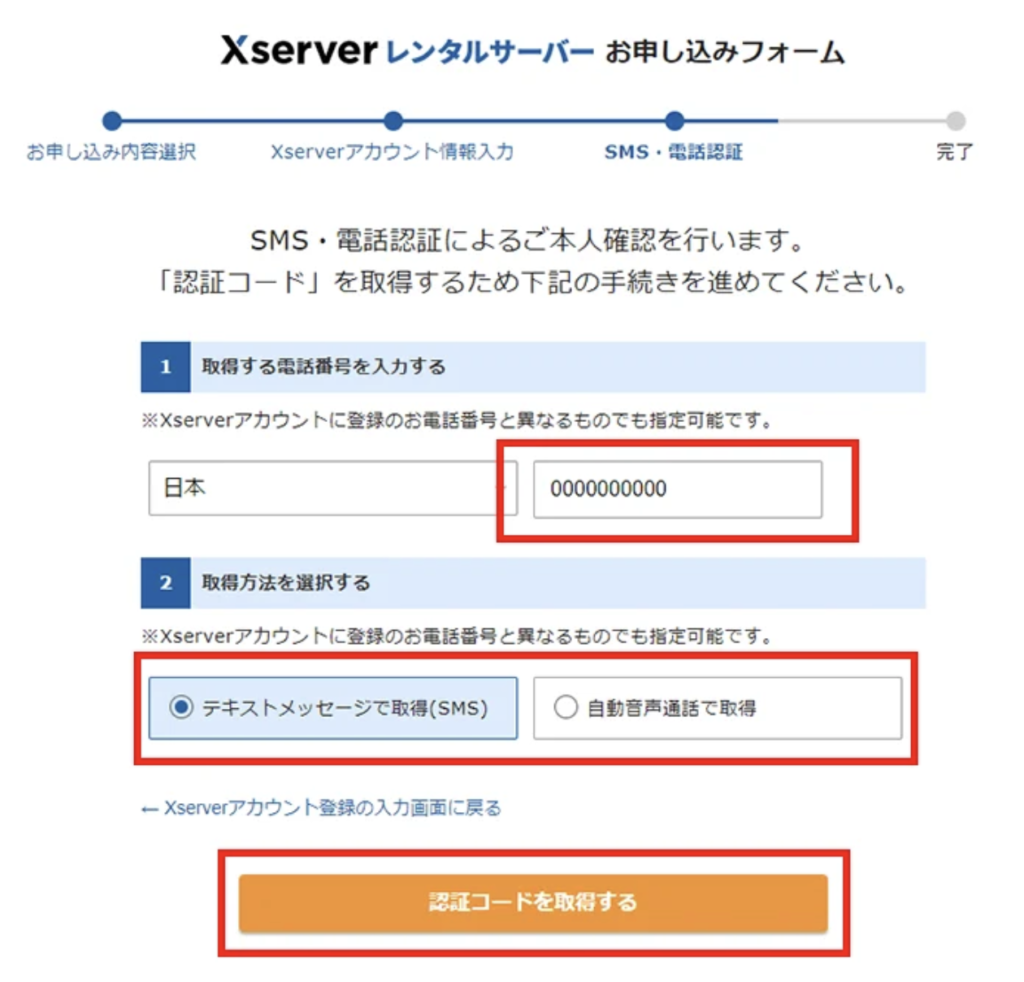
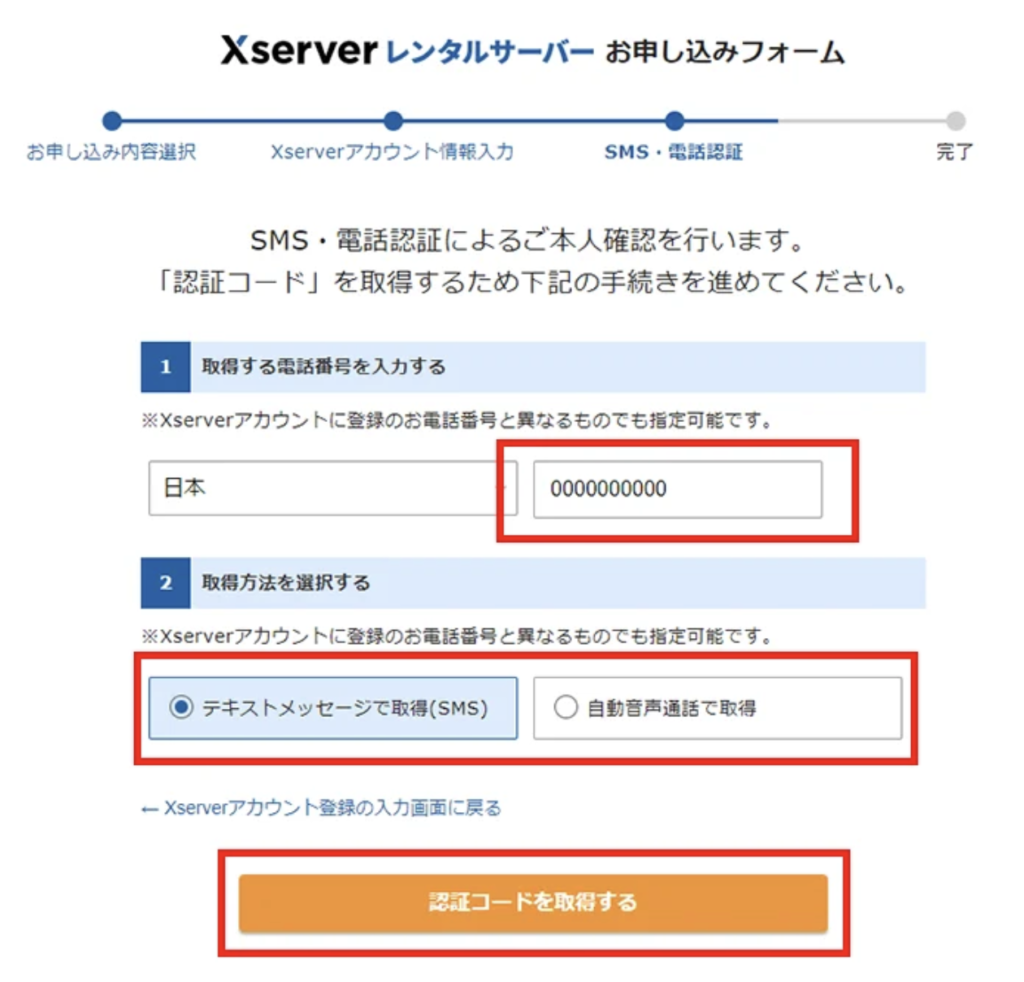
登録した電話番号のSMS宛に、認証コードが送られてきます。
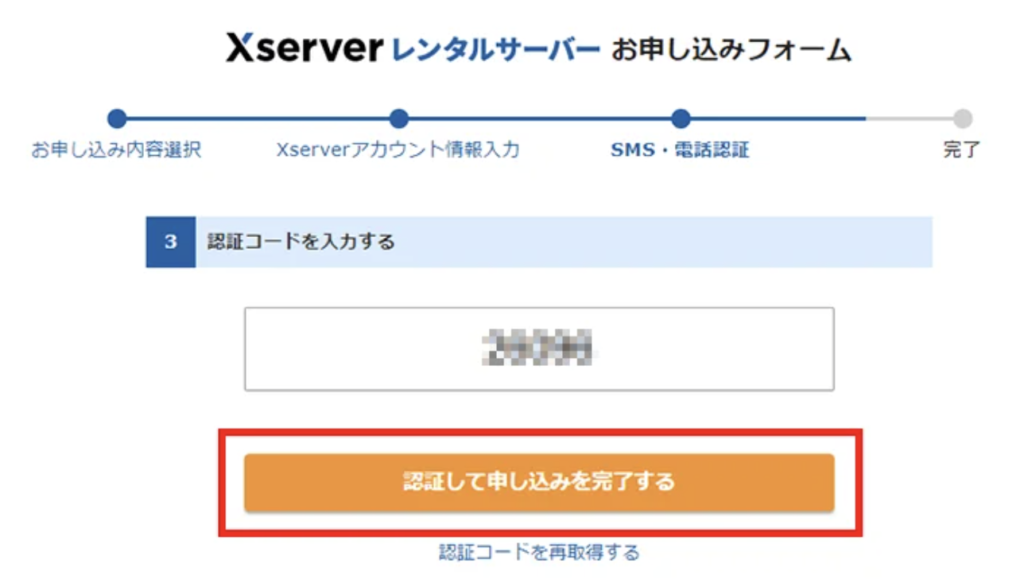
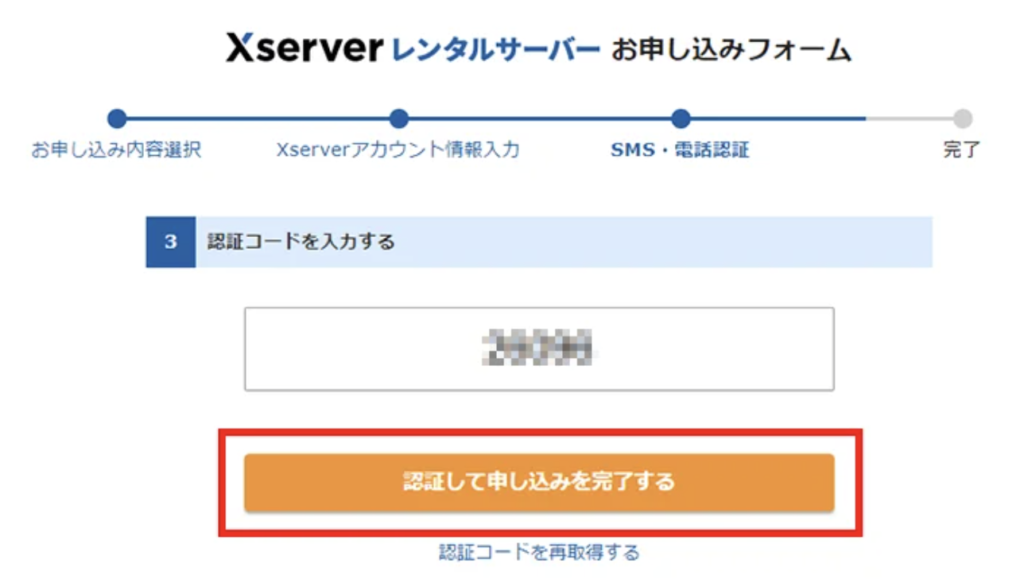
認証コードを入力したら、申し込み完了です!



お疲れ様でした。ここまでで、①エックスサーバーのアカウント登録、②WordPressのログイン情報取得が完了です!
ここから先は、Word Pressにログインをして作業を進めます。
Step2:Word Pressにアクセスする


ここまでのステップで、サーバー(Web上の土地)を借り、ドメイン名(ブログの住所)を決めました。
さらに、申込完了から1時間ほど経過すれば、借りた土地と住所に自動的にブログが開設されます。
では実際にWord Pressにアクセスし、出来上がったブログへアクセスしてみましょう!
申込完了後に届くメール「【xserver】■重要■サーバーアカウント設定完了のお知らせ」の中に、以下の情報があります。
- サイトURL:ブログのトップページ
- 管理画面URL:まずはここを確認!
- ブログ名
- ユーザー名
- パスワード
Word Pressの管理画面へアクセス
先ほどのメールに添付されているURLから、Word Pressのログイン画面にアクセスします。
検索窓から「WordPress ログイン」と検索してもOKです!
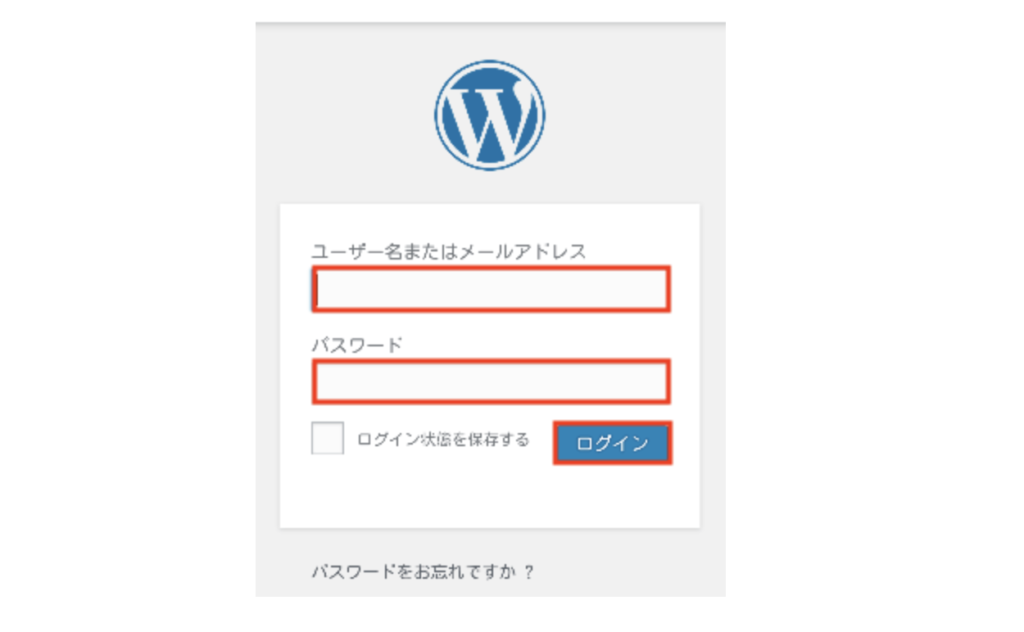
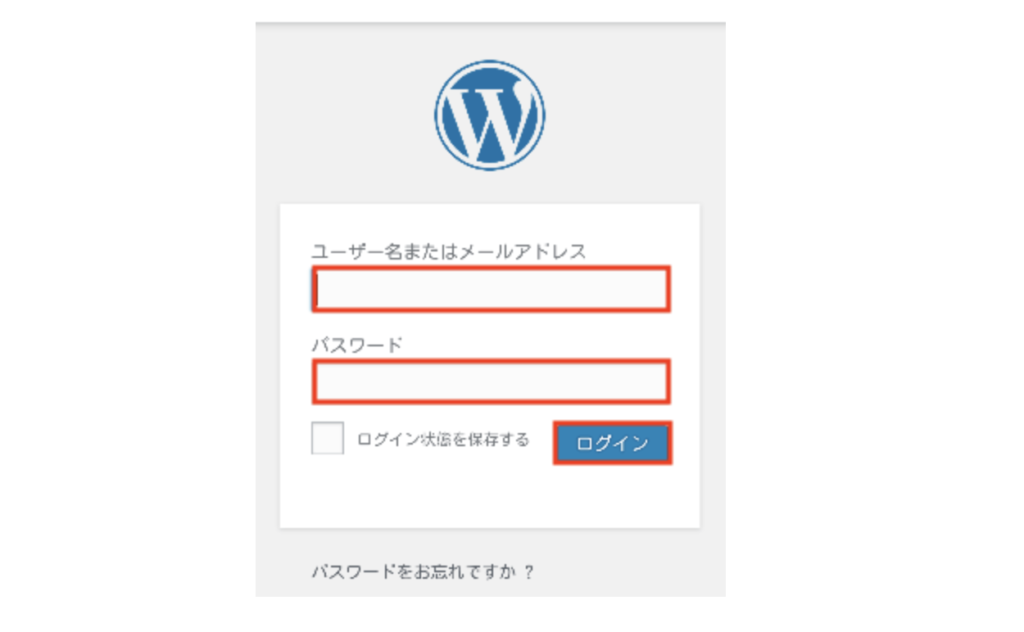
登録した情報を入力し、ログインします。
無事にログインできれば、ブログの開設は完了です!



いかがでしたか?「誰でもわかる」ほど簡単な方法で説明してたつもりですが、もし難しい箇所があったら遠慮なくインスタ @rubi_blog にDMしてくださいね!いつでも対応可能です!
Step3:Word Pressで初期設定を行う


クイックスタートを利用するとブログ開設までの速度が格段に向上します。
しかし、初期設定としてやっておくべきことはいくつか残っています。



まだ体力が残っているそこのあなた!あと少し頑張って初期設定の確認を済ませましょう!
サイトアドレスの確認
設定したドメイン名がURLに記載されているかを確認します。





るびブログのドメイン名は、「rubiblog.com」です。https://の後ろにしっかりと記載がありますね!これならOKです!
Word Pressにログインした後に、サイト上部にあるURL欄から必ず確認をしましょう!
パーマリンクの設定方法を変える
パーマリンクとは、記事ごとに異なるURLのことです。
初期設定ではランダムに設定されてしまうので、記事ごとにわかりやすいものを設定できるようにした方がいいです。
Word Pressの「設定」>「パーマリンク設定」から「投稿名」に変更しておきましょう。
その他にもやった方がいいことはたくさん…
他にも固定ページの作成やGoogle アナリティクスの設定、プラグインの導入などやっておいた方がいいことはいくつかありますが、今回はここまで。



自分のブログを持つことができたあなたは、一人前のブロガーです!!
ブログ開設までの流れまとめ
ブログの開設について、「誰でもわかる」くらい簡単にできる方法を説明してきました。
以下にポイントをまとめています。
- エックスサーバーのクイックスタートを利用する
- エックスサーバーとWord Pressのアカウントを登録する
- Web上の土地(サーバー)と住所(ドメイン名)、家(ブログ)を建てる流れが必要
この記事と一緒に進めていけば、Web初心者でも安心して自分のブログを持つことができます。
自分のブログを持ったら、次はアフィリエイトで稼ぐ仕組みを知ることが重要です。



ブログで稼ぐ第一歩は完了しましたね!お疲れ様でした!
最後までご覧いただきありがとうございました。

